Wie entfernen Play Free Music (Google Chrome, Mozila Firefox, IE)
Bedrohungsprofil 
Namen der Bedrohung:Play Free Music
Befehl oder Dateiname:(random name).exe
Bedrohungstyp:Hijacker
Betroffene Betriebssysteme:Win32/Win64 (Windows XP, Vista/7, 8/8.1, Windows 10)
Betroffene Browser:Google Chrome, Mozilla Firefox, Internet Explorer, Safari
Play Free Music Intrusionsmethode
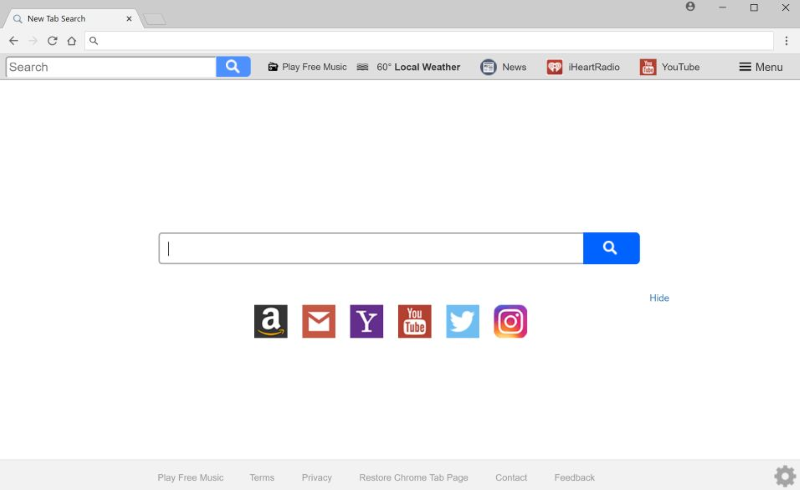
Play Free Music installiert auf Ihrem PC zusammen mit freier Software. Diese Methode wird "gebündelte Installation" genannt. Freeware bietet Ihnen die Installation eines zusätzlichen Moduls (Play Free Music). Wenn Sie das Angebot nicht ablehnen, beginnt die versteckte Installation. Play Free Music kopiert seine Datei(en) auf Ihre Festplatte. Der typische Dateiname ist (random name).exe. Dann erstellt es einen neuen Startschlüssel mit dem Namen Play Free Music und dem Wert (random name).exe. Sie finden es auch in Ihrer Prozessliste mit dem Namen (random name).exe oder Play Free Music. Es kann auch einen Ordner mit dem Namen Play Free Music unter C:\Programme\ oder C:\ProgramData\ erstellen. Wenn Sie weitere Fragen zu Play Free Music haben, wenden Sie sich bitte an unter. Sie können Programme verwenden, um Play Free Music von Ihren unten aufgeführten Browsern zu entfernen.
Entfernungsprogramm Herunterladen
Laden Sie dieses erweiterte Entfernungstool herunter und lösen Sie Probleme mit Play Free Music und (random name).exe (herunterladen von Programm wird sofort beginnen):
Entfernungsprogramm herunterladen Play Free Music zu entfernen
* Entfernungstool wurde entwickelt, um Play Free Music - bezogene Probleme im automatischen Modus zu entfernen. Entferner hat aktives Modul, um PC vor Entführern zu schützen. Das Programm wurde unter Windows XP, Windows Vista, Windows 7, Windows 8 und Windows 10 getestet. Die Testversion von Entfernungstool bietet die Erkennung von Computerbedrohungen wie Play Free Music kostenlos.
Funktionen des Entfernungswerkzeugs
- Entfernt alle Dateien, die von Play Free Music erstellt wurden.
- Entfernt alle Registry-Einträge erstellt von Play Free Music.
- Sie können System- und Netzwerkschutz aktivieren und Malware vergessen.
- Kann Browserprobleme beheben und Browsereinstellungen schützen.
- Die Entfernung ist garantiert - wenn das Werkzeug zum Entfernen fehlschlägt, bitten Sie um freie Unterstützung.
- 24/7 Spyware Helpdesk Support ist im Paket enthalten.
Laden Sie Spyhunter Remediation Tool von Enigma Software herunter
Laden Sie Antimalware herunter, die speziell zum Entfernen von Bedrohungen wie Play Free Music und (random name).exe entwickelt wurde (der Download des Updates wird sofort gestartet):
AntiMalware herunterladen Play Free Music zu entfernen
Funktionen des Spyhunter Remediation Tool
- Entfernt alle Dateien, die von Play Free Music erstellt wurden.
- Entfernt alle Registry-Einträge erstellt von Play Free Music.
- Behebt Browserumleitung und Hijack bei Bedarf.
- "Toolbar Remover" Tool wird Ihnen helfen, unerwünschte Browsererweiterungen loszuwerden.
- Die Entfernung ist garantiert - wenn das Spyhunter Remediation Tool zum Entfernen fehlschlägt, bitten Sie um freie Unterstützung.
- 24/7 Spyware Helpdesk Support ist im Paket enthalten.
Lassen Sie unser Support-Team Ihr Problem mit Play Free Music lösen und Play Free Music jetzt entfernen!
Senden Sie das Support-Ticket unten und beschreiben Sie Ihr Problem mit Play Free Music. Das Support-Team wird Ihnen in einigen Minuten eine Lösung anbieten und Ihnen Schritt für Schritt erklären, wie Sie Play Free Music entfernen können. Problemloser technischer Support mit über 10 Jahren Erfahrung beim Entfernen von Malware.
Unterstützungsticket einreichen

Die Beschreibung und die Lösung der Bedrohung werden entwickelt von
Security Stronghold Sicherheits Team.
Hier können Sie auch lernen:
So entfernen Sie Play Free Music manuell
Dieses Problem kann manuell behoben werden, indem alle Registrierungsschlüssel und Dateien, die mit Play Free Music verbunden sind, gelöscht, aus der Startliste entfernt und die Registrierung aller entsprechenden DLLs aufgehoben wird. Darüber hinaus sollten fehlende DLLs aus der Distribution wiederhergestellt werden, falls sie beschädigt sind Play Free Music.
Um Play Free Music loszuwerden, solltest du:
Warnung: Sie sollten nur solche Dateien löschen, deren Prüfsummen als bösartig aufgelistet sind. Es kann gültige Dateien mit den gleichen Namen in Ihrem System geben. Wir empfehlen Ihnen zu verwenden Play Free Music Entfernungsprogramm für sichere Problemlösung.
Warnung: Wenn Wert für einige Registrierungseinträge aufgeführt ist, sollten Sie nur diese Werte löschen und Schlüssel mit solchen Werten unverändert lassen. Wir empfehlen Ihnen zu verwenden Play Free Music Entfernungsprogramm für sichere Problemlösung.
Deinstallieren Sie Play Free Music bezogene Programme von der Systemsteuerung
Wir empfehlen Ihnen, die Liste der installierten Programme zu überprüfen und nach Play Free Music -Eintrag oder anderen unbekannten und verdächtigen Programmen zu suchen. Im Folgenden finden Sie Anweisungen für verschiedene Versionen unter Windows. In einigen Fällen sind Adware-Programme durch bösartige Dienste oder Prozesse geschützt und erlauben Ihnen nicht, sie zu deinstallieren. Wenn Play Free Music nicht deinstalliert wird oder Ihnen die Fehlermeldung angezeigt wird, dass Sie nicht über die erforderlichen Rechte verfügen, führen Sie die folgenden Anweisungen aus Abgesicherten Modus or Abgesicherten Modus mit Netzwerktreibern
oder benutzen Play Free Music Entfernungsprogramm.
Windows 10
- Klicken Sie auf Start menu und wählen Sie Einstellungen.
- Klicken Sie dann auf System und wählen Sie Apps & Features in der linken Spalte.
- Finden Play Free Music unter in der Liste und klicken Deinstallieren Taste in der Nähe davon.
- Bestätigen Sie mit Deinstallieren Taste in geöffneten Fenster bei Bedarf.
Windows 8/8.1
- Rechtsklick auf der linken unteren Ecke des Bildschirms (während auf Ihrem Desktop).
- Im Menü wählen Sie Systemsteuerung.
- Klicken Sie auf Programm deinstallieren unter Programme und Funktionen.
- Finde Play Free Music oder anderen verwandten verdächtiges Programm.
- Klicken Sie auf Deinstallieren button.
- Warten Sie, bis die Deinstallation abgeschlossen ist.
Windows 7/Vista
- Klicken Sie auf Start und wählen Sie Systemsteuerung.
- Klicken Sie auf Programme und Funktionen und Programm deinstallieren.
- In der Liste der installierten Programme finde Play Free Music.
- Klicken Sie auf Deinstallieren button.
Windows XP
- Klicken Sie auf Start
- Im Menü wählen Sie Systemsteuerung.
- Wählen Sie Programme hinzufügen, oder entfernen.
- Finde Play Free Music entsprechenden Einträgen.
- Klicken Sie auf Entfernen button.
Entfernen Play Free Music Erweiterung von Ihrem Browser
Play Free Music In einigen Fällen kann mit Browser-Erweiterung begleitet werden. Wir empfehlen Ihnen, die freie Option Toolbar-Entferner under Werkzeuge in Spyhunter Remediation Tool zu verwenden, um unerwünschte Browsererweiterungen im Zusammenhang mit Play Free Music zu entfernen. Wir empfehlen Ihnen, Ihren PC mit Entfernungsprogramm oder Spyhunter Remediation Tool zu scannen. Gehen Sie folgendermaßen vor, um Erweiterungen manuell aus Ihren Browsern zu entfernen:
- Während in Internet Explorer klicken Zahnrad-Symbol in der oberen rechten Ecke.
- Im Menü wählen Sie Add-Ons verwalten.
- Auswählen Symbolleisten und Erweiterungen tab.
- Wählen Sie Play Free Music oder anderen verwandten Adware BHO.
- Klicken Sie auf Вeaktivieren button.
Warnung: Diese Option deaktiviert nur unerwünschte Plugins. Für effektive Play Free Music Entfernung verwenden Play Free Music Entfernungsprogramm.
- Starten Sie Google Chrome.
- In der Adressleiste eintippen chrome://extensions/.
- In der Liste der Add-Ons finden Play Free Music und klicken Sie auf Papierkorb-Symbol.
- Bestätigen Sie das Entfernen von Play Free Music.
- Öffnen Sie Firefox
- In der Adressleiste eintippen about:addons.
- Klicken Sie auf Erweiterungen tab.
- In der Liste der Erweiterungen finden Play Free Music.
- Klicken Sie auf Entfernen Button in der Nähe davon.
Browser-Einstellungen zurückgesetzt.
Play Free Music Ihr Browser kann beeinflussen, was dazu führt Browser-Umleitung oder Such hijack. Wir empfehlen, die Sie verwenden kostenlose Option "Browsers Zurücksetzen" in "Werkzeugen" in Spyhunter Remediation Tool zu alle Browser auf einmal zurückgesetzt. Erwähnen Sie, dass, bevor Sie diese, Sie alle Dateien Play Free Music gehör entfernen müssen und alle Prozesse Play Free Music gehör töten müssen. Um Ihren Browser manuell zurückgesetzt und Wiederherstellen Ihrer Homepage, Führen Sie die folgenden Schritte:
- Wenn Sie Windows XP verwenden, klicken Start, und klicken Sie dann auf Ausführen.... Geben Sie die folgende in der Ausführen... box ohne Anführungszeichen, und drücken Sie Enter: "inetcpl.cpl"
- Wenn Sie Windows 7 oder Windows Vista verwenden, klicken Start. Geben Sie die folgende in der Search box ohne Anführungszeichen, und drücken Sie Enter: "inetcpl.cpl".
- Klicken Sie Erweitert tab.
- In Internet Explorer-Einstellungen zurücksetzen, klicken Zurücksetzen. Klicken Zurücksetzen im geöffneten Fenster wieder.
- Aktivieren Sie die Option Persönliche Einstellungen löschen. Diese Option ist sinnvoll, wenn Sie auch die temporären Internetdateien, Browserverlauf und Cookies löschen möchten.
- After Internet Explorer finishes resetting, click Close in the Reset Internet Explorer Settings dialog box<.
Warnung: Wenn diese Option wird nicht funktionieren verwenden kostenlose Option Browsers Zurücksetzen in Werkzeugen in Spyhunter Remediation Tool.
- Gehen Sie in den Installationsordner von Google Chrome: C:\Users\"your username"\AppData\Local\Google\Chrome\Application\User Data.
- In User Data Ordner, nach einer Datei als Namen Default und benennen Sie sie DefaultBackup.
- Starten Google Chrome und eine neue, saubere Default Datei wird erstellt.
Warnung: Wenn diese Option wird nicht funktionieren verwenden kostenlose Option Browsers Zurücksetzen in Werkzeugen in Spyhunter Remediation Tool.
- Offen Firefox.
- Gehen Sie in den Hilfe > Informationen zur Fehlerbehebung in Firefox-Menü.
- Klicken Sie dazu auf Firefox zurücksetzen.
- Nach Firefox beendet, es wird ein Fenster angezeigt, und erstellen Sie Ordner auf dem Desktop. Klicke sie Finish.
Warnung: Wenn diese Option wird nicht funktionieren verwenden kostenlose Option Browsers Zurücksetzen in Werkzeugen in Spyhunter Remediation Tool.
Schützen Sie Computer und Browser vor Infektionen
Adware-Bedrohungen wie Play Free Music sind sehr weit verbreitet und leider können viele Antiviren-Programme sie nicht erkennen. Um Ihren Computer vor zukünftigen Infektionen zu schützen, empfehlen wir Ihnen zu verwenden Entfernungsprogramm, es hat aktive Schutzmodul und Browser-Einstellungen zu schützen. Es kollidiert nicht mit irgendwelchen Antivirenprogrammen und erzeugt zusätzlichen Schutz gegen Bedrohungen wie Play Free Music.
Design Your Site extension »
«