Удалить ooVoo Toolbar из Google Chrome, Mozilla Firefox, Internet Explorer
Информация об угрозе 
Название угрозы:ooVoo Toolbar
Исполяемый файл:GenericAskToolbar.dll
Тип угрозы:Toolbars
Затронутые ОС:Win32/Win64 (Windows XP, Vista/7, 8/8.1, Windows 10)
Затронутые браузеры:Google Chrome, Mozilla Firefox, Internet Explorer, Safari
Способ заражения ooVoo Toolbar
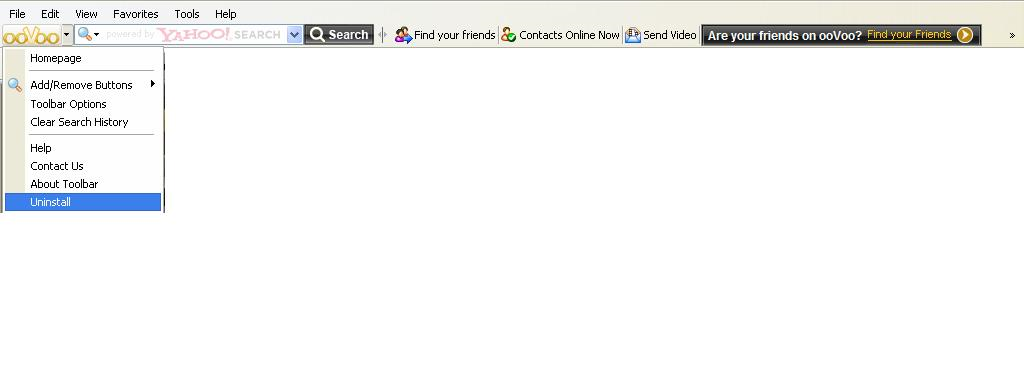
ooVoo Toolbar устанавливается на ваш компьютер вместе с бесплатными программами. Этот способ можно назвать "пакетная установка". Бесплатные программы предлагают вам установить дополнительные модули (ooVoo Toolbar). Если вы не отклоните предложение установка начнется в фоне. ooVoo Toolbar копирует свои файлы на компьютер. Обычно это файл GenericAskToolbar.dll. Иногда создается ключ автозагрузки с именем ooVoo Toolbar и значением GenericAskToolbar.dll. Вы также сможете найти угрозу в списке процессов с именем GenericAskToolbar.dll или ooVoo Toolbar. также создается папка с названием ooVoo Toolbar в папках C:\Program Files\ или C:\ProgramData. После установки ooVoo Toolbar начинает показывать реламные баннеры и всплывающую рекламу в браузерах. рекомендуется немедленно удалить ooVoo Toolbar. Если у вас есть дополнительные вопросы о ooVoo Toolbar, пожалуйста, укажите ниже. Вы можете использовать программы для удаления ooVoo Toolbar из ваших браузеров ниже.
Скачайте утилиту для удаления
Скачайте эту продвинутую утилиту для удаления ooVoo Toolbar и GenericAskToolbar.dll (загрузка начнется немедленно):
Скачать антивирусную утилиту для удаления ooVoo Toolbar
* Утилита для удаления был разработан компанией EnigmaSoftware и может удалить ooVoo Toolbar автоматически. Протестирован нами на Windows XP, Windows Vista, Windows 7, Windows 8 и Windows 10. Триальная версия Wipersoft предоставляет функцию обнаружения угрозы ooVoo Toolbar бесплатно.
Функции утилиты для удаления
- Удаляет файлы созданные ooVoo Toolbar.
- Удаляет ключи реестра созданные ooVoo Toolbar.
- Активируйте активную защиту для предотвращения заражения.
- Решите побочные проблемы с браузерами (реклама, перенаправления).
- Удаление гарантировано - если Wipersoft не справляется обратитесь за бесплатной поддержкой.
- Тех. поддержка в режиме 24/7 включена в предложение.
Скачайте Spyhunter Remediation Tool от Enigma Software
Скачайте антивирусные сканер способный удалить ooVoo Toolbar и GenericAskToolbar.dll (загрузка начнется немедленно):
Скачать антивирусный сканер для удаления ooVoo Toolbar
Функции Spyhunter Remediation Tool
- Удаляет файлы созданные ooVoo Toolbar.
- Удаляет ключи реестра созданные ooVoo Toolbar.
- Устраняет браузерные проблемы.
- "Утилита для удаления тулбаров" поможет избавиться от нежелательных дополнений.
- Удаление гарантировано - если Spyhunter Remediation Tool не справляется обратитесь за бесплатной поддержкой.
- Тех. поддержка в режиме 24/7 включена в предложение.
Наша служба тех. поддержки удалит ooVoo Toolbar прямо сейчас!
Обратитесь в нашу службу технической поддержки с проблемой связанной с ooVoo Toolbar. Опишите все обстоятельства заражения ooVoo Toolbar и его последствия. Команда предоставит вам варианты решения этой проблемы бесплатно в течении нескольких часов.
Подать запрос в тех. поддержку

Описание угрозы и инструкции по удалению предоставлены аналитическим отделом компании
Security Stronghold.
Здесь вы можете перейти к:
Как удалить ooVoo Toolbar вручную
Проблема может быть решена вручную путем удаления файлов, папок и ключей реестра принадлежащих угрозе ooVoo Toolbar. Поврежденные ooVoo Toolbar системные файлы и компоненты могут быть восстановлены при наличии установочного пакета вашей операционной системы.
Чтобы избавиться от ooVoo Toolbar, необходимо:
- GenericAskToolbar.dll
- precache.exe
- SaUpdate.exe
- Updater.exe
- UpdateTask.exe
Предупреждение: нужно удалить только файлы с именами и путями указанными здесь. В системе могут находится полезные файлы с такими же именами. Мы рекомендуем использовать утилиту для удаления ooVoo Toolbar для безопасного решения проблемы.
- C:\Program Files\Ask.com\
- C:\Users\PROGRAMMER-1\AppData\Local\APN
- C:\Users\PROGRAMMER-1\AppData\LocalLow\AskToolbar
- Key: HKLM\SOFTWARE\Microsoft\Windows\CurrentVersion\Run\
Value: ApnUpdater
Data: C:\Program Files\Ask.com\Updater\Updater.exe
- Key: HKCU\Software\AppDataLow\Software\AskToolbar
- Key:
HKCU\Software\Microsoft\Internet Explorer\SearchScopes\{39EF718A-0E6C-4646-8419-B129856BBA84}
- Key: HKCU\Software\ooVooSoftware\Ask.com.tmp
- Key: HKLM\SOFTWARE\AskToolbar
- Key:
HKLM\SOFTWARE\Google\Chrome\Extensions\aaaanijiojpcccpkjdjjmjghddcgcbfj
- Key: HKLM\SOFTWARE\APN
- Key: HKLM\SOFTWARE\Microsoft\Windows\CurrentVersion\Explorer\Browser Helper Objects
\{D4027C7F-154A-4066-A1AD-4243D8127440}
- Key: HKLM\SOFTWARE\Classes\GenericAskToolbar.ToolbarWnd
- Key: HKLM\SOFTWARE\Classes\GenericAskToolbar.ToolbarWnd.1
- Key: HKLM\SOFTWARE\Classes\AppID\GenericAskToolbar.DLL
Предупреждение: если указано значение ключа реестра, значит необходимо удалить только значение и не трогать сам ключ. Мы рекомендуем использовать для этих целей утилиту для удаления ooVoo Toolbar.
Удалить программу ooVoo Toolbar и связанные с ней через Панель управления
Мы рекомендуем вам изучить список установленных программ и найти ooVoo Toolbar а также любые другие подозрительные и незнакомы программы. Ниже приведены инструкции для различных версий Windows. В некоторых случаях ooVoo Toolbar защищается с помощью вредоносного процесса или сервиса и не позволяет вам деинсталлировать себя. Если ooVoo Toolbar не удаляется или выдает ошибку что у вас недостаточно прав для удаления, произведите нижеперечисленные действия в Безопасном режиме или Безопасном режиме с загрузкой сетевых драйверов или используйте утилиту для удаления ooVoo Toolbar.
Windows 10
- Кликните по меню Пуск и выберите Параметры.
- Кликните на пункт Система и выберите Приложения и возможности в списке слева.
- Найдите ooVoo Toolbar в списке и нажмите на кнопку Удалить рядом.
- Подтвердите нажатием кнопки Удалить в открывающемся окне, если необходимо.
Windows 8/8.1
- Кликните правой кнопкой мыши в левом нижнем углу экрана (в режиме рабочего стола).
- В открывшимся меню выберите Панель управления.
- Нажмите на ссылку Удалить программу в разделе Программы и компоненты.
- Найдите в списке ooVoo Toolbar и другие подозрительные программы.
- Кликните кнопку Удалить.
- Дождитесь завершения процесса деинсталляции.
Windows 7/Vista
- Кликните Пуск и выберите Панель управления.
- Выберите Программы и компоненты и Удалить программу.
- В списке установленных программ найдите ooVoo Toolbar.
- Кликните на кнопку Удалить.
Windows XP
- Кликните Пуск.
- В меню выберите Панель управления.
- Выберите Установка/Удаление программ.
- Найдите ooVoo Toolbar и связанные программы.
- Кликните на кнопку Удалить.
Удалите дополнения ooVoo Toolbar из ваших браузеров
ooVoo Toolbar в некоторых случаях устанавливает дополнения в браузеры. Мы рекомендуем использовать бесплатную функцию "Удалить тулбары" в разделе "Инструменты" в программе Spyhunter Remediation Tool для удаления ooVoo Toolbar и свяанных дополнений. Мы также рекомендуем вам провести полное сканирование компьютера программами Wipersoft и Spyhunter Remediation Tool. Для того чтобы удалить дополнения из ваших браузеров вручную сделайте следующее:
- Запустите Internet Explorer и кликните на иконку шестеренки в верхнем правом углу
- В выпадающем меню выберите Настроить надстройки
- Выберите вкладку Панели инструментов и расширения.
- Выберите ooVoo Toolbar или другой подозрительный BHO.
- Нажмите кнопку Отключить.
Предупреждение: Эта инструкция лишь деактивирует дополнение. Для полного удаления ooVoo Toolbar используйте утилиту для удаления ooVoo Toolbar.
- Запустите Google Chrome.
- В адресной строке введите chrome://extensions/.
- В списке установленных дополнений найдите ooVoo Toolbar и кликните на иконку корзины рядом.
- Подтвердите удаление ooVoo Toolbar.
- Запустите Firefox.
- В адресной строке введите about:addons.
- Кликните на вкладку Расширения.
- В списке установленных расширений найдите ooVoo Toolbar.
- Кликните кнопку Удалить возле расширения.
Сбросить настройки поиска и домашней страницы в браузерах
ooVoo Toolbar заражает ваши браузеры, а именно подменяет настройки поиска домашней страницы и новой вкладки в браузерах Google Chrome, Mozilla Firefox и Internet Explorer. Мы рекомендуем вам использовать бесплатную функцию Сбросить настройки браузеров в меню Инструменты в Spyhunter Remediation Tool, чтобы сбросить настройки всех установленных браузеров. Учтите, что перед этим необходимо деинсталлировать все программы связанные с ooVoo Toolbar и удалить все файлы созданные этими программами. Для сброса настроек вручную и восстановления домашний страницы выполните следующие действия:
- Если вы используете Windows XP, кликните Пуск, и кликните Выполнить. В окне Запуск введите "inetcpl.cpl" без кавычек, и нажмите Enter.
- Если вы используете Windows 7 или Windows Vista, кликните Пуск. В окне поиска введите "inetcpl.cpl" без кавычек, и нажмите Enter.
- Выберите вкладку Дополнительно.
- Кликните кнопку Сброс..., которая расположена ниже.
- Отметьте галочку Удалить личные настройки и кликните кнопку Сброс.
- После завершения, кликните Закрыть в окне Сброс параметров настройки Internet Explorer.
Предупреждение: В случае если это не срабатывает, используйте бесплатную функцию Сбросить настройки браузеров в разделе Инструменты в Spyhunter Remediation Tool.
- Зайдите в папку с установленным Google Chrome: C:\Users\"имя пользователя"\AppData\Local\Google\Chrome\Application\User Data.
- В папке User Data, найдите файл Default и переименуйте его в DefaultBackup.
- Запустите Google Chrome и будет создан новый файл Default.
- Таким образом настройки будут сброшены.
Предупреждение: Эта опция может не сработать если ваш Google Chrome использует синхронизацию с другим компьютером. В этом случае используйте функцию Сбросить настройки браузеров в разделе Инструменты в Spyhunter Remediation Tool.
- Откройте Mozilla Firefox.
- Кликните на иконку с тремя горизонтальными линиями и затем на иконку вопросительного знака и выберите Информация для решения проблем.
- Кликните на кнопку Сбросить Firefox.
- После завершения процедуры Firefox создаст резервную папку на рабочем столе. Нажмите Завершить.
Предупреждение: Используя эту функцию вы также сбросите все запомненые пароли к сайтам. Если вы этого не хотите используйте функцию Сбросить настройки браузеров в разделе Инструменты в Spyhunter Remediation Tool.
Следующее описаниее: Win 8 Protection 2013 »
« Вернуться в каталог