Удалить Windows Has Been Shutdown (всплывающее рекламное окно)
Информация об угрозе 
Название угрозы:Windows Has Been Shutdown
Исполяемый файл:(randomname).exe
Тип угрозы:Popups
Затронутые ОС:Win32/Win64 (Windows XP, Vista/7, 8/8.1, Windows 10)
Затронутые браузеры:Google Chrome, Mozilla Firefox, Internet Explorer, Safari
Способ заражения Windows Has Been Shutdown
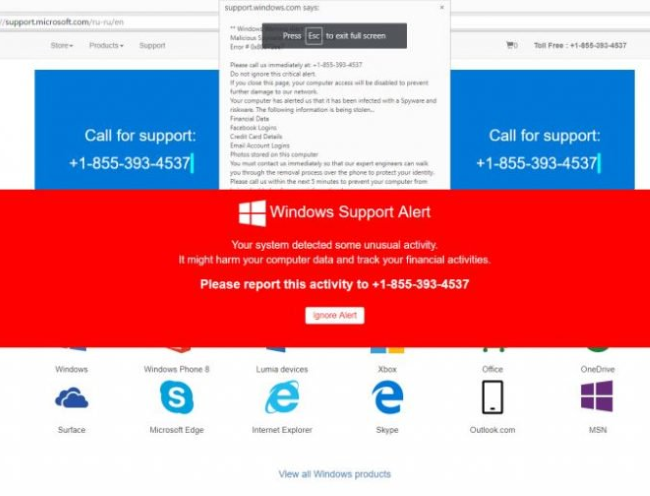
Windows Has Been Shutdown устанавливается на ваш компьютер вместе с бесплатными программами. Этот способ можно назвать "пакетная установка". Бесплатные программы предлагают вам установить дополнительные модули (Windows Has Been Shutdown). Если вы не отклоните предложение установка начнется в фоне. Windows Has Been Shutdown копирует свои файлы на компьютер. Обычно это файл (randomname).exe. Иногда создается ключ автозагрузки с именем Windows Has Been Shutdown и значением (randomname).exe. Вы также сможете найти угрозу в списке процессов с именем (randomname).exe или Windows Has Been Shutdown. также создается папка с названием Windows Has Been Shutdown в папках C:\Program Files\ или C:\ProgramData. После установки Windows Has Been Shutdown начинает показывать реламные баннеры и всплывающую рекламу в браузерах. рекомендуется немедленно удалить Windows Has Been Shutdown. Если у вас есть дополнительные вопросы о Windows Has Been Shutdown, пожалуйста, укажите ниже. Вы можете использовать программы для удаления Windows Has Been Shutdown из ваших браузеров ниже.
Скачайте утилиту для удаления
Скачайте эту продвинутую утилиту для удаления Windows Has Been Shutdown и (randomname).exe (загрузка начнется немедленно):
Скачать антивирусную утилиту для удаления Windows Has Been Shutdown
* Утилита для удаления был разработан компанией EnigmaSoftware и может удалить Windows Has Been Shutdown автоматически. Протестирован нами на Windows XP, Windows Vista, Windows 7, Windows 8 и Windows 10. Триальная версия Wipersoft предоставляет функцию обнаружения угрозы Windows Has Been Shutdown бесплатно.
Функции утилиты для удаления
- Удаляет файлы созданные Windows Has Been Shutdown.
- Удаляет ключи реестра созданные Windows Has Been Shutdown.
- Активируйте активную защиту для предотвращения заражения.
- Решите побочные проблемы с браузерами (реклама, перенаправления).
- Удаление гарантировано - если Wipersoft не справляется обратитесь за бесплатной поддержкой.
- Тех. поддержка в режиме 24/7 включена в предложение.
Скачайте Spyhunter Remediation Tool от Enigma Software
Скачайте антивирусные сканер способный удалить Windows Has Been Shutdown и (randomname).exe (загрузка начнется немедленно):
Скачать антивирусный сканер для удаления Windows Has Been Shutdown
Функции Spyhunter Remediation Tool
- Удаляет файлы созданные Windows Has Been Shutdown.
- Удаляет ключи реестра созданные Windows Has Been Shutdown.
- Устраняет браузерные проблемы.
- "Утилита для удаления тулбаров" поможет избавиться от нежелательных дополнений.
- Удаление гарантировано - если Spyhunter Remediation Tool не справляется обратитесь за бесплатной поддержкой.
- Тех. поддержка в режиме 24/7 включена в предложение.
Наша служба тех. поддержки удалит Windows Has Been Shutdown прямо сейчас!
Обратитесь в нашу службу технической поддержки с проблемой связанной с Windows Has Been Shutdown. Опишите все обстоятельства заражения Windows Has Been Shutdown и его последствия. Команда предоставит вам варианты решения этой проблемы бесплатно в течении нескольких часов.
Подать запрос в тех. поддержку

Описание угрозы и инструкции по удалению предоставлены аналитическим отделом компании
Security Stronghold.
Здесь вы можете перейти к:
Как удалить Windows Has Been Shutdown вручную
Проблема может быть решена вручную путем удаления файлов, папок и ключей реестра принадлежащих угрозе Windows Has Been Shutdown. Поврежденные Windows Has Been Shutdown системные файлы и компоненты могут быть восстановлены при наличии установочного пакета вашей операционной системы.
Чтобы избавиться от Windows Has Been Shutdown, необходимо:
Предупреждение: нужно удалить только файлы с именами и путями указанными здесь. В системе могут находится полезные файлы с такими же именами. Мы рекомендуем использовать утилиту для удаления Windows Has Been Shutdown для безопасного решения проблемы.
Предупреждение: если указано значение ключа реестра, значит необходимо удалить только значение и не трогать сам ключ. Мы рекомендуем использовать для этих целей утилиту для удаления Windows Has Been Shutdown.
Удалить программу Windows Has Been Shutdown и связанные с ней через Панель управления
Мы рекомендуем вам изучить список установленных программ и найти Windows Has Been Shutdown а также любые другие подозрительные и незнакомы программы. Ниже приведены инструкции для различных версий Windows. В некоторых случаях Windows Has Been Shutdown защищается с помощью вредоносного процесса или сервиса и не позволяет вам деинсталлировать себя. Если Windows Has Been Shutdown не удаляется или выдает ошибку что у вас недостаточно прав для удаления, произведите нижеперечисленные действия в Безопасном режиме или Безопасном режиме с загрузкой сетевых драйверов или используйте утилиту для удаления Windows Has Been Shutdown.
Windows 10
- Кликните по меню Пуск и выберите Параметры.
- Кликните на пункт Система и выберите Приложения и возможности в списке слева.
- Найдите Windows Has Been Shutdown в списке и нажмите на кнопку Удалить рядом.
- Подтвердите нажатием кнопки Удалить в открывающемся окне, если необходимо.
Windows 8/8.1
- Кликните правой кнопкой мыши в левом нижнем углу экрана (в режиме рабочего стола).
- В открывшимся меню выберите Панель управления.
- Нажмите на ссылку Удалить программу в разделе Программы и компоненты.
- Найдите в списке Windows Has Been Shutdown и другие подозрительные программы.
- Кликните кнопку Удалить.
- Дождитесь завершения процесса деинсталляции.
Windows 7/Vista
- Кликните Пуск и выберите Панель управления.
- Выберите Программы и компоненты и Удалить программу.
- В списке установленных программ найдите Windows Has Been Shutdown.
- Кликните на кнопку Удалить.
Windows XP
- Кликните Пуск.
- В меню выберите Панель управления.
- Выберите Установка/Удаление программ.
- Найдите Windows Has Been Shutdown и связанные программы.
- Кликните на кнопку Удалить.
Удалите дополнения Windows Has Been Shutdown из ваших браузеров
Windows Has Been Shutdown в некоторых случаях устанавливает дополнения в браузеры. Мы рекомендуем использовать бесплатную функцию "Удалить тулбары" в разделе "Инструменты" в программе Spyhunter Remediation Tool для удаления Windows Has Been Shutdown и свяанных дополнений. Мы также рекомендуем вам провести полное сканирование компьютера программами Wipersoft и Spyhunter Remediation Tool. Для того чтобы удалить дополнения из ваших браузеров вручную сделайте следующее:
- Запустите Internet Explorer и кликните на иконку шестеренки в верхнем правом углу
- В выпадающем меню выберите Настроить надстройки
- Выберите вкладку Панели инструментов и расширения.
- Выберите Windows Has Been Shutdown или другой подозрительный BHO.
- Нажмите кнопку Отключить.
Предупреждение: Эта инструкция лишь деактивирует дополнение. Для полного удаления Windows Has Been Shutdown используйте утилиту для удаления Windows Has Been Shutdown.
- Запустите Google Chrome.
- В адресной строке введите chrome://extensions/.
- В списке установленных дополнений найдите Windows Has Been Shutdown и кликните на иконку корзины рядом.
- Подтвердите удаление Windows Has Been Shutdown.
- Запустите Firefox.
- В адресной строке введите about:addons.
- Кликните на вкладку Расширения.
- В списке установленных расширений найдите Windows Has Been Shutdown.
- Кликните кнопку Удалить возле расширения.
Сбросить настройки поиска и домашней страницы в браузерах
Windows Has Been Shutdown заражает ваши браузеры, а именно подменяет настройки поиска домашней страницы и новой вкладки в браузерах Google Chrome, Mozilla Firefox и Internet Explorer. Мы рекомендуем вам использовать бесплатную функцию Сбросить настройки браузеров в меню Инструменты в Spyhunter Remediation Tool, чтобы сбросить настройки всех установленных браузеров. Учтите, что перед этим необходимо деинсталлировать все программы связанные с Windows Has Been Shutdown и удалить все файлы созданные этими программами. Для сброса настроек вручную и восстановления домашний страницы выполните следующие действия:
- Если вы используете Windows XP, кликните Пуск, и кликните Выполнить. В окне Запуск введите "inetcpl.cpl" без кавычек, и нажмите Enter.
- Если вы используете Windows 7 или Windows Vista, кликните Пуск. В окне поиска введите "inetcpl.cpl" без кавычек, и нажмите Enter.
- Выберите вкладку Дополнительно.
- Кликните кнопку Сброс..., которая расположена ниже.
- Отметьте галочку Удалить личные настройки и кликните кнопку Сброс.
- После завершения, кликните Закрыть в окне Сброс параметров настройки Internet Explorer.
Предупреждение: В случае если это не срабатывает, используйте бесплатную функцию Сбросить настройки браузеров в разделе Инструменты в Spyhunter Remediation Tool.
- Зайдите в папку с установленным Google Chrome: C:\Users\"имя пользователя"\AppData\Local\Google\Chrome\Application\User Data.
- В папке User Data, найдите файл Default и переименуйте его в DefaultBackup.
- Запустите Google Chrome и будет создан новый файл Default.
- Таким образом настройки будут сброшены.
Предупреждение: Эта опция может не сработать если ваш Google Chrome использует синхронизацию с другим компьютером. В этом случае используйте функцию Сбросить настройки браузеров в разделе Инструменты в Spyhunter Remediation Tool.
- Откройте Mozilla Firefox.
- Кликните на иконку с тремя горизонтальными линиями и затем на иконку вопросительного знака и выберите Информация для решения проблем.
- Кликните на кнопку Сбросить Firefox.
- После завершения процедуры Firefox создаст резервную папку на рабочем столе. Нажмите Завершить.
Предупреждение: Используя эту функцию вы также сбросите все запомненые пароли к сайтам. Если вы этого не хотите используйте функцию Сбросить настройки браузеров в разделе Инструменты в Spyhunter Remediation Tool.
Как блокировать всплывающие окна в браузерах
Всплывающие окна в браузере могут быть вызваны не только вредоносными программами и расширениями браузера, но также и вредоносными скриптами веб-сайта. Некоторые сайты делают это специально, некоторые сайты могут быть взломаны и скомпрометированы хакерами. Если вы видите необычные объявления на известных веб-сайтах, это может быть признаком заражения вредоносным ПО вашего компьютера или браузера. Если вы видите навязчивую рекламу на менее известных веб-ресурсах, вы должны убедиться, что этот веб-сайт не использует низкокачественные рекламные скрипты или некачественные рекламные сети. Существует программа под названием AdGuard, которая может предотвратить появление плохих объявлений, всплывающих окон и баннеров на основе скриптов в любом браузере. Вы можете скачать её здесь:
Скачать Adguard
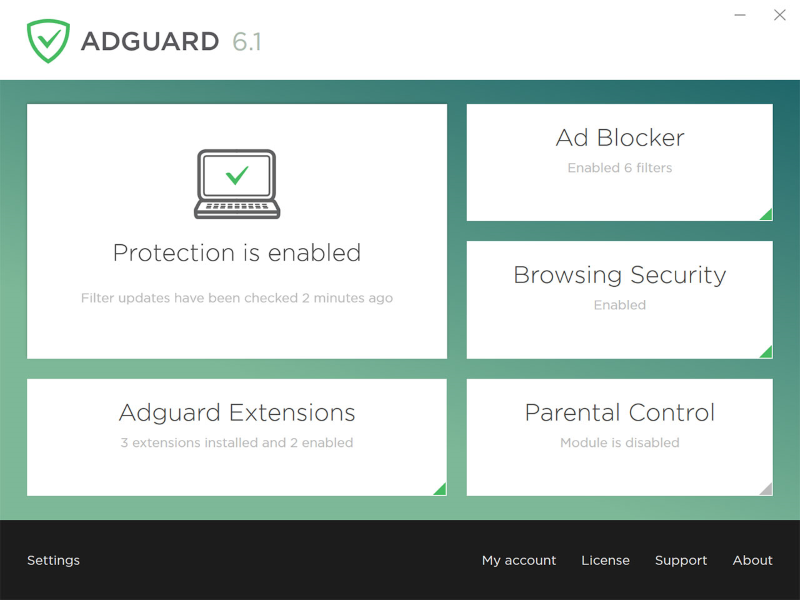
Следующее описаниее: GandCrab Ransomware »
« Вернуться в каталог